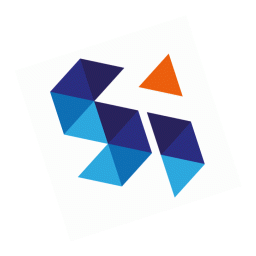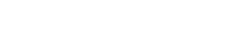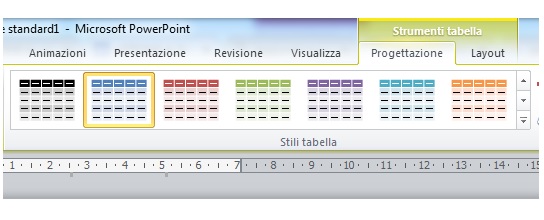
Il testo nelle diapositive.
Affinché venga catturata l’attenzione dell’ascoltatore durante una presentazione di PowerPoint è importante che il testo nelle diapositive sia ridotto al minimo e quando possibile impostato come elenco puntato in modo che funga da traccia dei punti salienti dell’argomento trattato ed esposto dal relatore.
Indipendentemente dal layout può essere inserita una casella di testo in qualsiasi punto della diapositiva nel seguente modo:
– Fare clic sull’icona Casella di testo nella scheda Inserisci della Barra multifunzione. La forma del puntatore verrà modificata in una sorta di sottile croce rovesciata.
– Fare clic all’interno della diapositiva e digitare il testo.
– Fare clic in un punto della diapositiva libero da oggetti per confermare. La dimensione della casella si adatta alla quantità di testo digitato.
Le operazione sul testo.
Per modificare, copiare, spostare o eliminare il testo vanno seguiti gli stessi passaggi analizzati per effettuare la stessa operazione tra i documenti di Word (http://www.soluzioninformatiche.eu/lezioni-di-word/lezione-3-le-operazioni-sul-testo/).
Il testo può essere personalizzato attraverso i pulsanti relativi alla formattazione del carattere che si trovano nel gruppo Carattere della scheda Home della Barra multifunzione.
Gli elenchi puntati.
Gli elenchi puntati di fondamentale importanza nelle presentazioni di PowerPoint possono essere inseriti sia prima della digitazione del testo, sia in un insieme di paragrafi già inseriti nella diapositiva.
Si può scegliere lo stile degli elenchi puntati tra le opzioni presenti nell’icona elenchi puntati e nell’icona elenchi numerati.
Le tabelle.
Nella diapositiva può essere inserita anche una tabella richiamando l’icona Tabella nella scheda Inserisci della Barra multifunzione. Per inserire il testo nella tabella è sufficiente posizionare il cursore all’interno della cella e procedere con la digitazione.
La gestione di molti elementi della tabella avviene tramite le icone raccolte nelle schede Progettazione e Layout della Barra multifunzione che vengono attivate solo quando il cursore è attivo nella tabella.
Per inserire o eliminare righe e colonne, modificare la loro altezza e la loro larghezza vanno seguiti gli stessi passaggi analizzati per effettuare la stessa operazione tra i documenti di Word (http://www.soluzioninformatiche.eu/lezioni-di-word/lezione-5-elenchi-puntati-e-tabelle/).
Se vi siete persi la lezione precedente cliccate qui.
Per scoprire tutte le nostre lezioni del corso clicca qui.
(Fonte: “Nuova ECDL il manuale”, Maggioli Editore)